نحوه ادغام با Affinity Photo
هنگام شلیک از سوژه های کلان نزدیک ، عمق میدان بسیار کم عمق خواهد بود و صفحه وضوح ممکن است تنها چند میلی متر در طول موضوع کشیده شود - حتی هنگام استفاده از دیافراگم های باریک. بنابراین می تواند تلاش برای ثبت یک تصویر تیز و نزدیک از جلو به عقب باشد.
اگر به وضوح کامل نیاز دارید ، یکی از بهترین نکات مربوط به عکاسی این است که در جمع کردن فوکوس سعی کنید. این شامل گرفتن یک سری عکس ، استفاده از یک دوربین سه پایه و تنظیم حلقه فوکوس بعد از گرفتن هر فریم است تا بخش دیگری از صحنه در کانون توجه قرار گیرد.

پس از اتمام ، قسمت های تیز را می توان در یک عکس ماکرو فوق العاده با جزئیات ترکیب کرد. Affinity Photo ابزاری قدرتمند برای جمع آوری تمرکز به نام Focus Merge ارائه می دهد. نه تنها استفاده از آن آسان است ، بلکه بیشتر اوقات نتایج عالی نیز به شما می دهد. با این حال ، هیچ نرم افزاری برای فوکوس کردن مناسب نیست! بنابراین ، بسته به پیچیدگی تصویر ، ممکن است پس از کامل شدن ادغام ، مناطق تاریک و کثیف دیده شود.
اگر این اتفاق بیفتد ، رفع مشکل مستلزم جستجوی هر تصویری است که کامپوزیت را تشکیل می دهد و ترکیبی را ایجاد می کند تا به جای آن یک منطقه واضح تر هدف گرفته شود. در این پروژه ما توضیح خواهیم داد که چگونه این کار انجام شده است ...
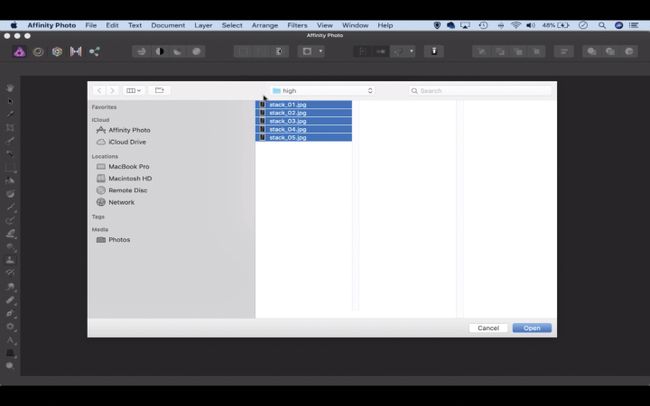
1. مجموعه تصویر خود را انتخاب کنید
شروع ادغام تمرکز در Affinity Photo بسیار آسان است. به سادگی Affinity را باز کنید و سپس به File> New Focus Merge بروید. بر روی افزودن در کادر گفتگو کلیک کنید و سپس به مجموعه عکسهای فوکوس شده خود بروید. برای برجسته کردن همه ، روی پرونده ها کلیک کنید و سپس بر روی Open کلیک کنید تا آنها را وارد New Merge کنید.
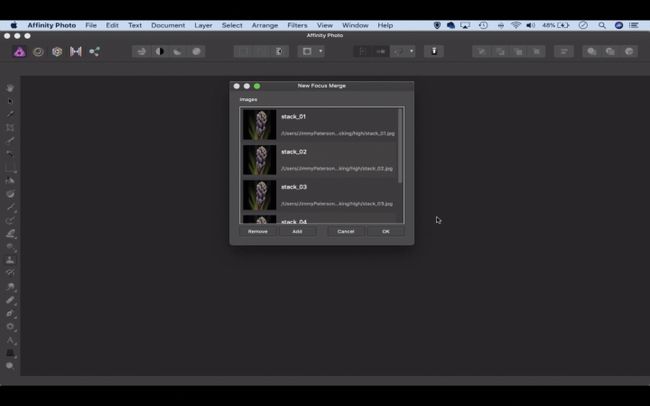
2. ادغام را شروع کنید
پس از انتخاب تصاویر ، به Merge ضربه بزنید - این ممکن است چند لحظه طول بکشد. ابتدا تصاویر برای ترسیم تغییرات در اندازه موضوع بین هر تغییر فوکوس تراز می شوند. در مرحله بعد یک نقشه عمق برای یافتن قسمت های تیز در هر قاب ایجاد می شود ، سرانجام ، قسمت های تیز با هم در یک تصویر ادغام می شوند.
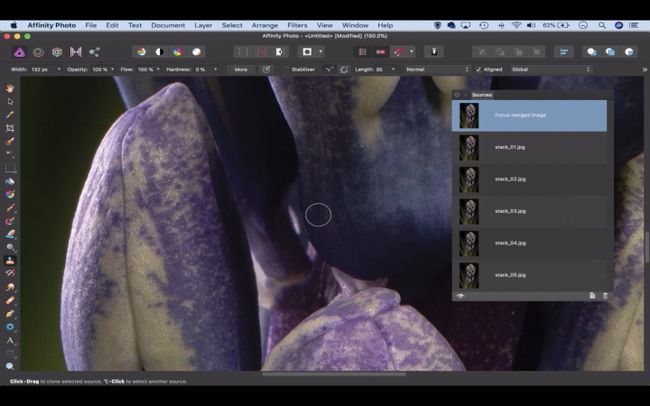
3. بررسی مشکلات
پس از اتمام ادغام ، پانل منابع را مشاهده می کنید. در صورت عدم موفقیت در ادغام ، می توانید از این روش برای رفع دستی هر قسمت تار استفاده کنید. برای بررسی مشکلات ، نزدیک بزرگنمایی کنید. در این حالت برخی از جزئیات موجود در گیاه به اندازه موارد دقیق نیست.
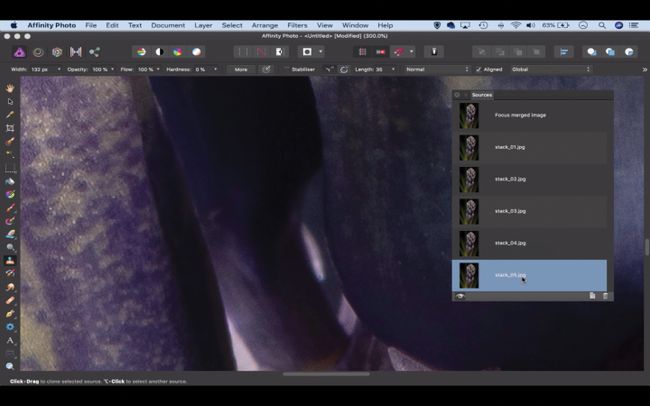
4. جزئیات دقیق تر را پیدا کنید
روی نماد Source Preview در سمت چپ پایین پانل Source ها کلیک کنید تا آن را روشن کنید. اکنون نمای تغییر می کند تا به شما امکان دهد روی هر تصویر جداگانه ای که ادغام شده است کلیک کنید. برای تعیین اینکه منطقه واضح تر از منطقه موجود در تصویر ادغام شده است ، کلیک کنید. در اینجا تصویر پایین لبه کمی واضح تر به گیاه ارائه می دهد.
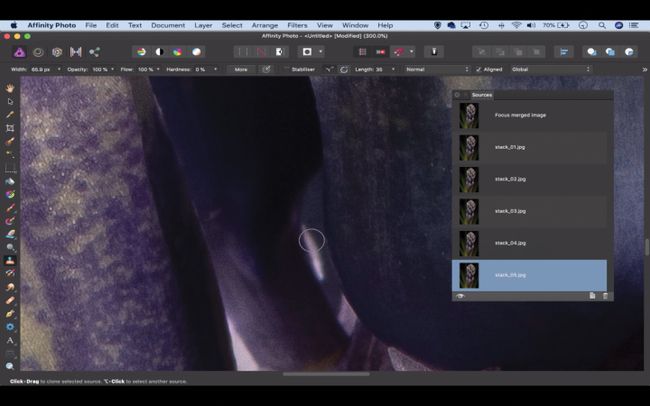
5- لبه ها را کلون کنید
عکس را در پانل منابع که حاوی ناحیه واضح تر است ، برجسته کنید ، سپس دوباره روی نماد منبع پیش نمایش کلیک کنید تا به نمای ادغام شده بازگردید. در مرحله بعد ، ابزار Clone را بگیرید و Opacity را بر روی 100 تنظیم کنید ، سپس با کلون کردن از تصویر دیگر در پانل Source ، آن را بر روی منطقه تار رنگ کنید تا آن را برطرف کنید.
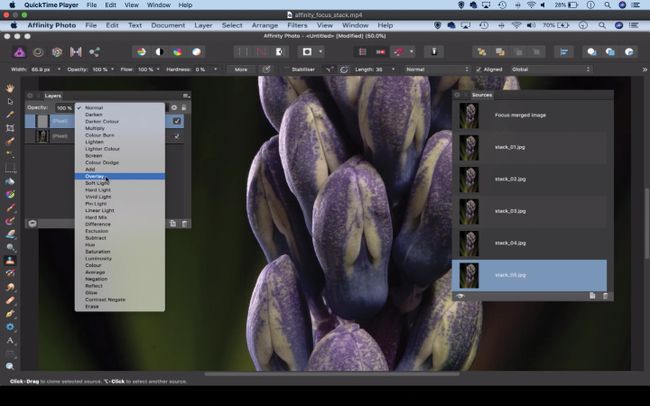
6. جزئیات را تیز کنید
به پنل Layers بروید (نمایش> استودیو> لایه ها) ، سپس Cmd / Ctrl + J را بزنید تا لایه زیرین کپی شود. به Filter> Sharpen> High Pass بروید. Radius را در حدود 2.5px تنظیم کنید ، سپس به پنل Layers بروید و حالت blend را روی Overlay تنظیم کنید. برای به پایان رساندن تصویر ، تغییرات دیگری ایجاد کنید.